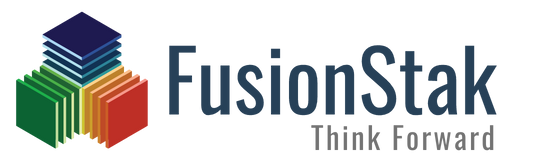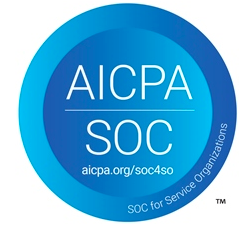Introduction:
Tableau Server is a robust business intelligence platform that empowers organizations to visualize and share data insights. In this blog post, we will take you through the step-by-step process of installing Tableau Server on Amazon Linux, a popular operating system within the Amazon Web Services (AWS) ecosystem. Additionally, we will explore the customization options available to tailor Tableau Server to your organization’s branding and requirements. Let’s dive in and learn how to set up, initialize, and customize Tableau Server on Amazon Linux.
Step 1: Meeting Prerequisites
Before we begin, ensure that you have an Amazon Linux instance up and running on your AWS account as per Tableau’s recommendation. It is also crucial to have administrative privileges for the instance as we will be executing commands that require elevated permissions.
Minimum installation hardware requirements
Minimum production hardware recommendations
Step 2: Downloading Tableau Server
To get started, visit the Tableau website (https://www.tableau.com) and log in to your account. From the downloads section, locate the appropriate version of Tableau Server for your environment (in this case, tableau-server-2021-3-23.x86_64.rpm).
Step 3: Installing Tableau Server
After downloading the Tableau Server installation package, open a terminal session on your Amazon Linux instance.
Next, navigate to the directory where the Tableau Server package is located and execute the following command to initiate the installation:
sudo yum install tableau-server-2021-3-23.x86_64.rpm
This command will handle the installation process along with the necessary dependencies. Please note that the installation might take a while.
Step 4: Initializing Tableau Server Once the installation is complete, access the Tableau Server scripts directory by executing the following command:
cd /opt/tableau/tableau_server/packages/scripts.20213.23.0507.0958/
Inside this directory, run the initialization script to set up Tableau Server:
sudo ./initialize-tsm --accepteula
The initialization process will prompt you to accept the End User License Agreement (EULA) for Tableau Server. After accepting, the script will configure the required components, preparing Tableau Server for use.
Step 5: Logging Out and Logging Back In
Upon completing the initialization, it is recommended to log out of your Amazon Linux instance and log back in to ensure that the changes take effect.
Step 6: Verifying the TSM Version
To confirm the successful installation and initialization of the Tableau Server, run the following command to check the Tableau Services Manager (TSM) version:
tsm version
This command will display the version number of the TSM component, confirming that Tableau Server is up and running.
Step 7: Activate and Register Tableau Server
To activate a product key, run the following command:
tsm licenses activate -k <product key>To activate a trial license use the following command:
tsm licenses activate -t
This command will enable a trial license, granting access to Tableau Server’s full range of features for a limited period.
Register Tableau Server
After activation, you need to register Tableau Server
To do this, create a registration file and then pass it as an option with the tsm register command.
- Generate a template that you can edit by running the following command:
tsm register --template > /path/to/<registration_file>.json - Edit the template file to create your completed registration file.
Here is an example of a registration file in the required format:
{
"first_name" : "Gurunath",
"last_name" : "Kalburgi",
"phone" : "311-555-2368",
"email" : "gurunath.kalburgi@fusionstak.com",
"company" : "Fusionstak LLC",
"industry" : "IT",
"company_employees" : "500",
"department" : "Engineering",
"title" : "Senior Manager",
"city" : "BA",
"state" : "LA",
"zip" : "98034",
"country" : "United States",
"opt_in" : "true",
"eula" : "true"
} 3. After saving changes to the file, pass it with the --file option to register Tableau Server:
tsm register --file /path/to/<registration_file>.jsonFor Example:
tsm register --file /usr/share/tableau-reg-file.jsonStep 8: Complete the install
You must create the initial administrative account for Tableau Server.
- If you configured a local identity store during setup, then specify a name and password that you want to use.
- If you configured an LDAP or Active Directory identity store during setup, then you must specify a user account that is a member of the directory.
In our case will go with a local identity, As we don’t know the password for the ec2-user, use the following command to set the password
Switch to the root account by executing the following command:
sudo su -
Set Password:
passwd ec2-user
Step 9: Customize Tableau Server
To customize your Tableau Server, you can use the following commands:
Change the server name:
tsm customize name "Fusionstak"
Change the signin logo:
tsm customize --signin-logo "/var/opt/tableau/tableau_server/data/tabsvc/files/backups/FusionstakLogo.png"
Replace the paths and filenames with the appropriate ones for your custom logos.
Step 10: After you run the customize command, you must run the following command to apply changes:
tsm pending-changes applyAfter applying customizing on Tableau Server, it is necessary to restart the server for the changes to take effect. So the above command is to take care of applying changes and restart the server.
Conclusion:
By following the steps outlined in this guide, you have successfully installed, initialized, and customized Tableau Server on an Amazon Linux instance. You can now leverage Tableau’s powerful data visualization and sharing capabilities while aligning the server’s branding with your organization’s identity. Remember to explore Tableau’s documentation and resources for further information on managing and customizing your Tableau Server installation. Enjoy using Tableau Server to unlock valuable insights from your data.